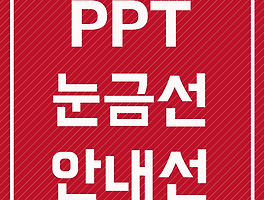파워포인트 표 높이 설정방법
파워포인트로 문서를 작업하다 보면 여러가지 표를 이용해서 문서를 만들때가 많이 있습니다. 파워포인트는 버전을 거듭하면서 사용자들이 많이 사용하는 기능들을 좀 더 편하게 업그레이드 되는데요. 표에 관련된 기능들도 아주 편하게 구현되어 있습니다.
오늘은 파워포인트 표 높이 설정 방법을 비롯해 여러가지 유용한 기능들을 알아보려고 하는데요. 표 작업을 할 때 좀 더 빠르게 할 수 있는 기능들이니 한 번씩 봐두시면 작업 속도를 향상시킬 수 있을거 같습니다. 기본적인 표 만드는 방법은 삽입 탭에서 표를 선택해서 칸의 갯수를 지정하면 자동으로 문서에 삽입 됩니다. 표 형식들도 많이 있으니 마음에 드는 표를 추가해 보세요.
-
-
파워포인트 표 높이 설정
예시를 위해 서로 높이나 넓이가 다른 표를 삽입했습니다. 표의 경계선을 클릭해서 드래그하면 원하는 크기로 설정이 가능하니 참고 하세요. 우선 표가 삽입되면 위와같이 표 도구 화면으로 전환됩니다. 표 스타일이나 테두리 등의 옵션들을 바로 지정할 수 있죠.
편집을 위해 표 도구에서 레이아웃을 선택합니다. 레이아웃을 선택하면 위와같은 화면을 볼 수 있는데요. 표시해둔 부분이 파워포인트 표 높이나 넓이를 똑같이 맞춰주는 버튼입니다. 위 버튼은 행 높이를 같게 만들어 주는 버튼이고, 아래 버튼은 열 너비를 같게 만들어 주는 옵션입니다.
해당 버튼을 클릭하면 위와같이 높이나 너비를 일정하게 바꿔 줍니다. 물론 버튼 옆의 빈 칸에 수치를 입력해 원하는 크기로도 설정이 가능합니다. 한 번에 작업이 가능하니 일정하게 표를 만들기에 좋은 기능입니다.
-
-
지금까지 파워포인트 표 높이 설정 방법을 알아봤는데요. 버튼 하나로 빠르게 설정할 수 있으니 작업 효율을 높이기에 좋은 기능이라고 생각되네요. 그럼 오늘 하루도 좋은 하루 보내시구요. 다음에 더 유용한 팁으로 찾아뵙겠습니다.
[관련글]
아래의 공감버튼을 눌러주시면 저에게 큰 힘이 됩니다!