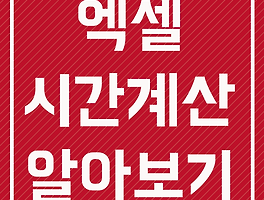엑셀 셀 크기 통일 하는 방법
엑셀로 문서 작업을 하다보면 셀안에 입력한 텍스트가 많을 경우 셀 크기를 조절하는 경우가 많이 있습니다. 이렇게 하나하나 셀 크기를 정리하다 보면 일정한 크기로 행이나 열을 정리해야 할 때가 있죠. 이럴때는 몇가지 방법으로 크기를 조절 할 수 있습니다.
오늘은 엑셀 셀 크기 통일 하는 방법에 대해서 알아보려고 하는데요. 일부 셀만 선택해서 크기를 통일할 수도 있고, 문서 전체의 셀을 일정한 크기로 통일하는 방법도 있습니다. 상황에 따라 필요한 방법으로 사용하시면 되겠습니다.
-
-
열 크기 통일하는 방법
엑셀에서 열 크기를 일정하게 하기 위해서는 조절하고자 하는 열을 선택하고 마우스 우클릭 > 열 너비를 클릭합니다.
열 너비를 클릭하면 위와같이 열 너비를 지정할 수 있는 팝업창이 나타나는데요. 여기서 수치를 입력하고 확인 버튼을 눌러줍니다.
수치를 입력해서 크기를 지정할 수 있지만 위와같이 열 경계선에서 클릭한 상태에서 좌/우로 이동 하면 셀 크기가 일정하게 설정 됩니다.
-
-
행 크기 통일하는 방법
행 크기를 일정하게 하기 위해서는 열 너비를 지정하는 방법과 동일 합니다. 행을 선택하고 마우스 우클릭 > 행 높이를 클릭합니다. 팝업창이 나타나면 원하는 수치를 입력하거나.
위처럼 행 경계선을 클릭한 상태로 위/아래로 이동 하면 셀 크기를 일정하게 통일 할 수 있습니다.
엑셀 셀 크기 통일 하기
앞서 살펴본 방법은 선택한 행이나 열의 크기를 지정하는 방법인데요. 이번에는 전체 셀을 일정한 크기로 만드는 방법을 알아 보도록 하겠습니다.
위 그림에 표시된 삼각형을 클릭하면 문서의 모든 셀이 선택됩니다. 다음으로 열위에 마우스 우클릭 > 열 너비를 선택하고 수치를 입력 합니다.
다음으로 행에서 마우스 우클릭 > 행 높이를 선택한 후 수치를 입력합니다.
문서 전체가 입력한 수치만큼 일정한 크기로 정리가 되었습니다. 물론 위처럼 수치를 입력하지 않고 행이나 열의 경계선에 마우스 클릭으로 크기 조절이 가능합니다.
지금까지 엑셀 셀 크기 통일 하는 방법에 대해서 알아봤는데요. 수치를 입력하거나 마우스를 클릭한 상태로 움직이는 방법을 사용할 수 있습니다. 상황에 따라 전체 셀을 통일하거나 선택한 셀만 크기 조절 하는 방법을 사용해 보시기 바랍니다. 그럼 오늘 하루도 좋은 하루 보내시구요. 다음에 더 유용한 팁으로 찾아 뵙겠습니다.
[관련글]