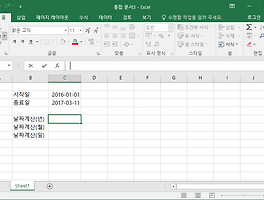엑셀을 사용하면서 가장 편리하다고 생각되는 부분이 하나의 수식을 드레그해서 같은 수식을 적용시키는 것입니다. 자동으로 계산할 때 아주 편리한 기능이기도 합니다.
하지만 이런 자동계산이 가끔 불편할때도 있습니다. 이럴때는 엑셀 수식 고정으로 해결할 수 있는데요. 드래그해서 일괄적용이 될 때 아주 유용한 방법입니다.
이런 상황이 생기는 이유는 수식을 그대로 사용하는 과정에서 위치 때문에 주소가 바뀌기 때문입니다. 그럼 엑셀 수식 고정 방법에 대해서 알아보겠습니다.
우선 예제를 위해서 간단한 표를 만들었습니다. 이 표는 할인가를 계산하기 위한 표 인데요. 할인할 가격은 1,000원입니다.
할인가를 계산하기 위해서 계산이 출력될 셀을 선택하고 B2-E2를 입력했습니다. 이렇게 되면 A의 정가에서 할인가격을 뺀 숫자가 출력이 됩니다.
6,000원에서 할인가격 1,000원을 뺀 5,000원이 출력 되었습니다.
보통의 경우에는 위와같이 셀의 끝을 클릭해서 드래그 하면 밑의 수식도 자동으로 계산되어 출력됩니다.
근데 출력된 값을 보면 할인가격인 1,000원이 적용되지 않았습니다. 이는 B, C의 주소가 A와 다르기 때문인데요. 이럴때는 A의 출력된 할인가의 엑셀 수식 고정을 해야 합니다.
우선 계산이 적용된 셀인 C2를 선택하고 위 그림처럼 E2를 클릭합니다.
그리고 엑셀 수식 고정 단축키인 F4를 입력하면 위와 같이 달러표시가 추가 되면서 E2셀의 수식이 고정되게 됩니다. 이제 수식이 고정 되었으니 다시 한 번 드래그해서 값이 어떻게 변하는지 한 번 확인해 보도록 하겠습니다.
이처럼 B와 C에도 할인가가 적용된 값이 출력 되었습니다. 수식 고정 F4만 기억하고 계시면 유용하게 쓰이는 기능입니다.
지금까지 엑셀 수식 고정 방법에 대해서 알아봤는데요. 은근히 많이 쓰이는 기능이니 알아두시면 편리하게 이용할 수 있을거 같네요. 그럼 다음에 더 유용한 팁으로 찾아뵙겠습니다.