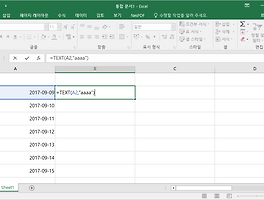엑셀은 수많은 셀로 이루어져 있기 때문에 데이터를 입력하다 보면 여러가지 상황이 많이 발생합니다. 특히 셀에 텍스트를 입력할 때 중간중간 불필요한 공백이 입력될 때가 있는데요. 이런 경우에는 엑셀에서 제공하는 일괄작업으로 편하게 데이터를 정리할 수 있습니다.
오늘은 엑셀 공백 제거 방법 3가지를 알아 보려고 하는데요. 상황에 따라 여러가지 방법으로 해결할 수 있으니 오늘 알려드리는 내용을 참고해 보시면 도움이 되실거라 생각 됩니다.
우선 텍스트 사이에 있는 불필요한 공백을 제거하는 방법입니다. 우선 공백 제거할 셀을 모두 선택한 후 단축키 컨트롤 + F키를 눌러 '찾기 및 바꾸기' 옵션을 불러 옵니다.
'찾기 및 바꾸기' 옵션창이 나오면 바꾸기탭을 클릭하고 '찾을 내용'에서 스페이스키를 눌러 빈 칸을 입력하고 '모두 바꾸기' 버튼을 클릭합니다.
'모두 바꾸기' 버튼을 클릭하면 메시지와 함께 공백이 제거 됩니다.
TRIM 함수로 엑셀 공백 제거
첫번째 방법은 모든 공백을 제거하는 반면 TRIM함수는 불필요한 공백만을 제거합니다. 이 경우에는 문자열 앞, 뒤의 모든 공백과 문자열 사이에 있는 1칸이 넘는 공백인데요.
예를들어 "X"를 공백이라고 가정했을 때 'XXX공백XXX제거XXX' 처럼 되었다고 하면 '공백X제거'와 같이 변경 됩니다. 문자열 사이 1칸은 불필요한 공백에 포함되지 않는다는 점을 참고 하세요.
우선 결과를 나타낼 셀을 선택한 후 "=TRIM"을 입력해 나타난 함수를 클릭합니다.
다음으로 바꿀 셀을 선택한 후 엔터키를 눌러 결과를 출력합니다.
결과가 출력되면 셀의 끝을 클릭하고 밑으로 드래그해서 자동완성으로 모두 적용합니다.
정상적으로 출력된 데이터.
빈셀 모두 제거
다음은 중간중간 빈 셀이 있을 때 제거하는 방법입니다. 빈 셀을 포함하는 셀을 모두 선택하고 단축키 컨트롤 + G 키를 입력해 '이동' 옵션을 불러 옵니다. 여기서 '옵션(S)...'를 클릭합니다.
이동 옵션창이 나타나면 중간에 있는 '빈 셀(K)'에 체크하고 '확인'버튼을 누릅니다.
'확인'버튼을 클릭하면 위와같이 빈 셀이 선택되는데요. 선택된 빈셀에서 마우스 우클릭 > '삭제'를 클릭합니다.
'삭제'버튼을 클릭하면 위와같이 여러가지 옵션이 나타나는데요. 여기서 '셀을 위로 밀기'를 선택하고 '확인'버튼을 클릭하면 선택한 셀이 삭제 되면서 아래에 있는 데이터가 위로 올라옵니다.
지금까지 엑셀 공백 제거 방법 3가지를 알아봤는데요. 쓰임새가 다른만큼 상황에 따라 적절한 방법을 사용해 보시기 바랍니다. 그럼 오늘 하루도 좋은 하루 보내시구요. 다음에 더 유용한 팁으로 찾아 뵙겠습니다.